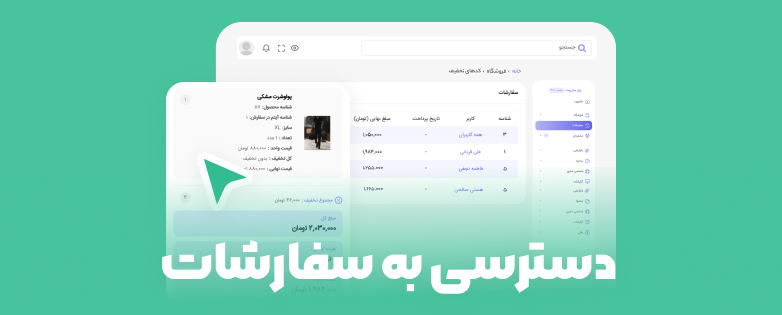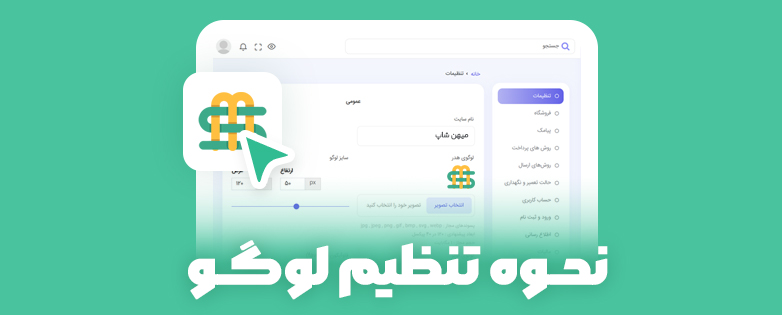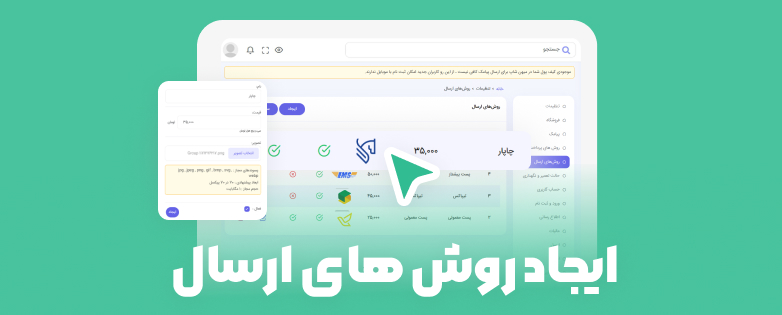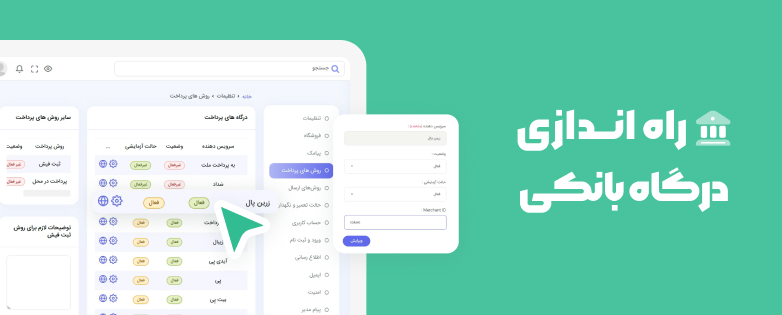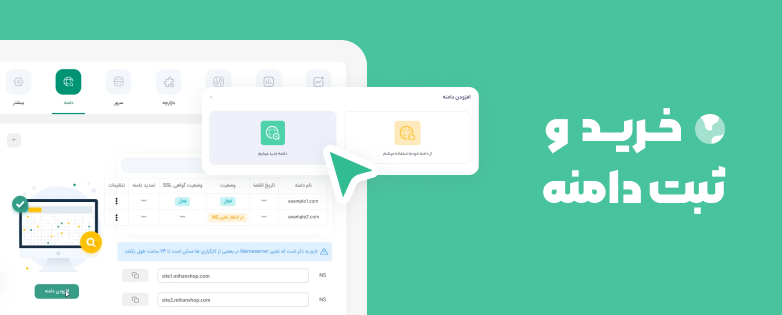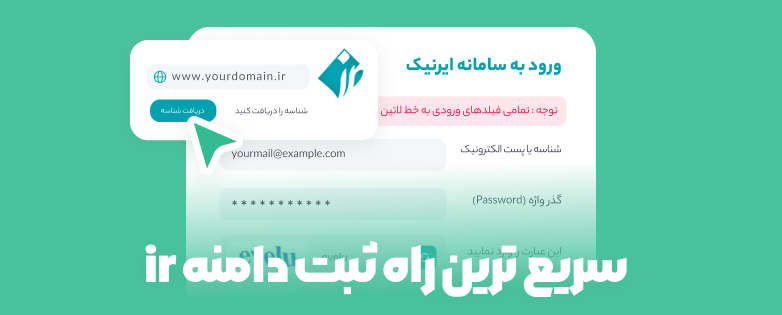بعد از خرید سرویس فروشگاهی در میهن شاپ اطلاعاتی برای ورود به پنل مدیریتی فروشگاه در اختیار شما قرار می گیرد. در حالت پیش فرض محصولاتی در دموی سایت قرارداده شده است که بعد از تهیه سرویس باید محصولات اصلی فروشگاه شما جایگزین آن محصولات شوند. بعد از ورود به پنل مدیریت بخشی با نام فروشگاه خواهید داشت. با کلیک روی فروشگاه زیرمجموعهای از آن باز میشود و گزینههایی در اختیار شما قرار میگیرد که میتوانید با تنظیم آنها محصولات خود را به سایت اضافه کنید. قبل از افزودن محصول نیاز است ابتدا برندهای مختلف، تبها، انواع دستهبندی محصولات، مشخصات دسته بندیها و ویژگی های محصول (در صورت تمایل به ساخت محصول با ویژگی متغیر) را تعیین کنید.
فروشگاه – برندها: یکی از گزینههایی که هنگام ایجاد محصول از شما خواسته میشود تعیین برند محصول میباشد. برای ساخت برند از پنل مدیریتی خود روی گزینه فروشگاه و سپس برندها کلیک کنید. در این صفحه بعد از ساخت برند اسامی تمامی برندهای ساخته را مشاهده میکنید. با کلیک روی آیکون مشاهده در ردیف هر برند به صفحهای هدایت میشوید که تمامی محصولات موجود در سایت با آن برند خاص نمایش داده میشوند. امکان حذف و ویرایش هر یک از برندها در همین بخش گذاشته شده است.

برای ایجاد برند جدید روی دکمه ایجاد برند کلیک کنید. در پنجره باز شده نام برند را وارد کنید. این نام با حرکت موس روی لوگوی برند نمایش داده میشود. اسم را به انگلیسی نیز وارد نموده و توضیحاتی در خصوص برند در قسمت درباره برند وارد کنید. سپس لوگو را با رعایت سایز و فرمت پیشنهادی آپلود کنید. در بعضی از قالبهای میهنشاپ بخشی برای نمایش برندها دارید. با تیکدار کردن گزینه "نمایش لوگو در صفحه اصلی سایت" میتوانید تعیین کنید که لوگو در صفحه اصلی این قالبها نمایش داده شود یا خیر. در نهایت روی دکمه ایجاد کلیک کنید تا برند جدید به لیست برندها افزوده شود.

فروشگاه – تبها: در صفحه اصلی محصول بخشی با نام مشخصات برای نمایش ویژگیها و مشخصات محصول دیده میشود که میتوانید از این قسمت تبهای مختلفی ایجاد و سپس هنگام تعیین مشخصات برای دستهبندی که در بخش بعدی آموزش داده میشود، مشخص کنید هر مشخصه در کدام تب نمایش داده شود. برای ایجاد تب روی گزینه فروشگاه و سپس تبها کلیک کنید. تبهایی که از قبل ایجاد کردهاید در این صفحه لیست شده اند و امکان ویرایش و یا حذف هر یک را دارید. برای ایجاد تب جدید روی دکمه ایجاد تب کلیک کنید و در پنجره باز شده نامی اختیاری بنا به نیاز و سلیقه خود وارد کنید.

در تصویر زیر یک نمونه تب با نام مشخصات کلی در صفحه محصول نشان داده شده است.

فروشگاه – دستهبندیها – ایجاد دسته بندی: یکی از موارد دیگری که قبل از ایجاد محصول باید اقدام به ساخت آن کنید، دستهبندی محصولات است. برای ایجاد دستهبندی روی گزینه فروشگاه و سپس دستهبندیها کلیک کنید. در صفحه باز شده لیستی از دستهبندیهای ایجاد شده را مشاهده میکنید. که شامل عنوان دستهبندی و نام والد و آیکون هر دستهبندی میباشد و امکان افزودن فرزند، افزودن مشخصات و حذف و یا ویرایش دسته بندی در آن وجود دارد. هر دستهبندی میتواند صاحب فرزند و یا زیرمجموعه باشد و به عنوان دسته بندی والد عمل کند و یا فاقد فرزند باشد. برای هر فرزند و یا دسته بندی بدون زیرمجموعه باید مشخصات تعیین کنیم. به عنوان مثال برای فروشگاه پوشاک میتوان دسته بندی با نام پوشاک داشت و دسته بندی پوشاک سه فرزند با نام های پوشاک بچگانه، پوشاک مردانه و پوشاک زنانه داشته باشد. در این حالت باید برای هریک از فرزندان مشخصاتی نظیر جنس، موارد استفاده، رده سنی و ... مشخص نمود. مقداردهی به این مشخصات هنگام افزودن محصول انجام میشود. برای ایجاد یک دسته بندی جدید روی دکمه ایجاد دسته بندی کلیک کنید.

در صفحه باز شده درلیست کشویی اسامی دستهبندیهایی که از قبل ایجاد کردهاید، دیده میشود. در صورتیکه تصمیم به ساخت فرزند داشته باشید باید از این لیست والد را انتخاب کنید اما در صورتی که بخواهید دستهبندی مربوطه فاقد والد باشد گزینه هیچکدام را از لیست انتخاب کنید. در فیلد نام دستهبندی، نامی برای دستهبندی خود انتخاب کنید، به عنوان مثال پوشاک زنانه. نامک یا همان اسلاگ عبارتی است که در آدرس بار مروگر هنگام باز نمودن دسته بندی در انتهای آدرس به کاربر نمایش داده میشود. نامی اختیاری برای آن انتخاب کنید. متنی برای بخش توضیحات بنویسید و از بخش آیکون با رعایت سایز و فرمت پیشنهادی تصویری بارگذاری کنید و در نهایت ایجاد را بزنید. حال میتوانید در لیست دسته بندی، دستهبندی ایجاد شده را مشاهده کنید. در صورتیکه نمیخواهید برای دستهبندی ایجاد شده فرزندی مشخص کنید باید از بخش مشخصات اقدام به وارد نمودن مشخصات کنید.

با کلیک روی آیکون مشخصات پنجرهای برای افزودن مشخصات باز میشود. با کلیک روی دکمه افزودن، مطابق تصویر زیر ردیفی برای وارد کردن نام مشخصات و انتخاب بخشی که تمایل دارید مشخصات در آن نمایش داده شود، ایجاد میشود. در لیست کشویی مربوط به بخش، مواردی که قبلا در بخش تب ایجاد کرده بودید، دیده میشوند. به ترتیب مشخصاتی را که برای دستهبندی انتخاب شده مورد نیاز است وارد کنید و در انتها روی دکمه ذخیره کلیک کنید.

در صفحه لیست دستهبندیها نیز با کلیک روی گزینه افزودن فرزند میتوان برای هر دستهبندی انتخاب شده فرزند ایجاد نمود.
*نکته : توجه نمایید در صورتی که برای یک دستهبندی با مشخصات، فرزندی ایجاد کنید، مشخصات مربوط به دستهبندی والد حذف میشود.
در لیست دسته بندی میتوانید اقدام به حذف و یا ویرایش دستهبندی کنید. علاوه بر دکمه ایجاد دستهبندی دو دکمه تغییرات قیمت و تخفیفگروهی نیز وجود دارد.
فروشگاه – دستهبندی – تغییرات قیمت : این امکان وجود دارد که بتوانید قیمت برخی کالاها از یک دستهبندی خاص را به صورت گروهی تغییر دهید. برای این منظور روی گزینه فروشگاه، دستهبندی و سپس تغییراتقیمت کلیک کنید.

با کلیک روی تغییرات قیمت وارد صفحه جدیدی میشوید. در این صفحه لیست تغییراتی که قبلا ثبت کردهاید نمایش داده میشود. روی دکمه ایجاد تغییر قیمت کلیک کنید.

پنجرهای همانند تصویر زیر باز میشود. درصد تغییر را وارد کنید. نوع تغییر را مشخص کنید، از نوع افزایشی و یا کاهشی باشد. از لیست دستهبندی، دستهبندی مدنظر را انتخاب کنید و در نهایت روی دکمه ایجاد کلیک کنید. تغییر قیمت ایجاد شده به لیست تغییرات قیمت افزوده میشود. وضعیت آن بعد 2 تا 3 دقیقه به انجام شده تغییر مییابد. هرزمان تمایل به حذف تغییرات داشتید میتوانید با کلیک روی آیکون حذف، آنها را حذف کنید.

فروشگاه – دستهبندی – تخفیف گروهی : از پنل مدیریت میتوانید برای یک دستهبندی خاص تخفیفی گروهی اعمال کنید. برای این منظور روی گزینه فروشگاه، دستهبندی و سپس دکمه تخفیف گروهی کلیک کنید.

در صفحه باز شده لیست تخفیفاتی که از قبل ثبت کردهاید دیده میشوند. روی دکمه ایجاد تخفیف گروهی کلیک کنید. در پنجرهای که باز میشود درصد تغییر را در بخش اول وارد کنید. در بخش بعدی مشخص کنید تخفیف روی کدام دستهبندی لحاظ شود. همچنین بازهی شروع و پایان فعال ماندن تخفیف را مشخص کنید. در انتها روی دکمه ایجاد کلیک کنید. تخفیف ساخته شده به لیست تخفیفات گروهی افزوده میشود و از همان بخش امکان حذف آن وجود دارد.

فروشگاه - ویژگی ها : ویژگی محصول به خصوصیات عمومیتری نظیر وزن، رنگ، سایز و ... گفته میشود که در صفحه محصول زیر عنوان محصول نمایش داده میشود. با کمک ویژگیها میتوانیم محصولی چند قیمتی داشته باشیم که با تغییر ویژگی، قیمت آن تغییر کند. برای تعریف ویژگی روی فروشگاه و سپس ویژگیها کلیک کنید. لیست ویژگیهای تعیین شده در این صفحه نمایش داده میشود و امکان حذف و ویرایش هر یک وجود دارد. در پنجره باز شده روی دکمه ایجاد ویژگی کلیک کنید.

عنوان عمومی عنوانی است که کاربر در صفحه محصول مشاهده میکند. عنوان، نامی است که هنگام افزودن محصول برای تعیین ویژگی نمایش داده میشود. نوع ویژگی میتواند متنی باشد همانند سایز که میتواند x ، xl، l، s باشد. اما ویژگی همانند رنگ باید از نوع رنگ باشد تا بتوان مقداردهی را بدرستی در آن انجام داد. در انتها برای ایجاد ویژگی روی دکمه ایجاد کلیک کنید.

بعد از تعیین ویژگی نوبت افزودن مقادیر به ویژگی هاست. به لیست ویژگی ها برگردید. روی مشاهده مقادیر کلیک کنید.

در صفحه بعد روی ایجاد مقادیر کلیک کنید. با توجه به نوع ویژگی پنجره باز شده متفاوت خواهد بود. در صورتی که نوع ویژگی آیتم انتخاب شده رنگ باشد، پالت رنگی برای افزودن مقادیر باز میشود. اما اگر نوع ویژگی متن باشد، باکسی برای تایپ متن مورد نظر باز میشود. در تصویر زیر به ترتیب هر دونوع نشان داده شده است. به همین ترتیب مقداردهی به ویژگیها را انجام دهید. مقادیری که در این بخش اختصاص میدهید در بخش افزودن محصول برای انتخاب شما نمایش داده میشوند.

فروشگاه – ایجاد محصول: مهمترین بخش پنل مدیریت افزودن محصول به فروشگاه میباشد. که بعد از طی مراحل پیشین میتوانید انجام دهید. برای افزودن محصول روی ایجاد محصول از بخش فروشگاه کلیک کنید. صفحهای همانند تصویر زیر باز میشود. نام محصول را در باکس اول وارد کنید این نام در صفحه محصول در بخش عنوان محصول نمایش داده میشود. کدمحصول اختیاری میباشد میتوانید عددی به آن اختصاص دهید تا در صفحه محصول با عنوان کد محصول نشان داده شود. در صورتی که این بخش را خالی بگذارید شناسه محصول شما به عنوان کد محصول در نظر گرفته میشود و در صفحه محصول نمایش داده میشود. ادیتوری در بخش توضیحات محصول برای تنظیم متن، افزودن تصویر به متن توضیحات و ... در نظر گرفته شده است. متن نوشته شده در این بخش در صفحه محصول با توجه به قالب انتخابی زیر گالری تصاویر نمایش داده میشود.

در ستون سمت چپ در لیست محصول نوع محصول خود را مشخص میکنید. در این بخش دو نوع محصول ساده و متغیر برای انتخاب دارید. محصول ساده محصولی بدون ویژگی خاص میباشد. محصول متغیر محصولی است که میتوانید برای آن ویژگی تنظیم و برحسب ویژگی انتخاب شده قیمتهای متفاوتی برای آن تعریف نمایید.

با انتخاب نوع محصول متغیر، بخشی با نام ویژگیها اضافه میشود و گزینهای با نام انتخاب که با کلیک روی آن پنجره انتخاب ویژگی باز میشود در پنجره باز شده از لیست کشویی ویژگی مدنظر را انتخاب کنید. (طریقه ایجاد این ویژگیها قبلا در بخش ویژگی شرح داده شده است) روی دکمه انتخاب کلیک کنید در این حالت ویژگی انتخاب شده در بخش زیرین لیست می شود. به همین صورت میتوانید هر تعداد ویژگی به لیست اضافه کنید و یا از همین بخش با کلیک روی اینجا اقدام به افزودن ویژگی جدید کنید.

*نکته: در صورت انتخاب نوع محصول ساده بخش انتخاب ویژگی برای شما نمایش داده نمیشود.
در مرحله بعدی از لیست دسته بندی و برند، دسته بندی و برند محصول خود را تعیین کنید. سپس تگ های مناسب با محصول خود را وارد کنید در این بخش بعد از تایپ یک تگ با زدن اینتر میتوانید تگ بعدی را تایپ کنید. توضیحات سئو همان توضیحات متا میباشد که برای کاربر قابل نمایش نیست و برای درک بهتر موتورهای جستجو و کمک به بهبود سئوی سایت مناسب است. توضیحی مختصر در خصوص محصول که شامل کلمات کلیدی مربوط به آن باشد را در این بخش وارد کنید. میتوانید از بخش امتیاز پیش فرض با موس میزان امتیاز پیش فرض به این محصول را تعیین کنید. تصویر شاخص تصویری است که محصول شما با آن در سایت نمایش داده میشود. با انتخاب تصویری مناسب و با رعایت سایزهای پیشنهادی تصویری آپلود کنید و سپس روی دکمه ایجاد کلیک کنید. با فشردن دکمه ایجاد، موارد جدیدی به این صفحه افزوده میشود که برای افزودن موجودی، تعیین مشخصات محصول و تعیین تصاویر برای گالری تصاویر محصول، اعمال تخفیف برای محصول، مشخص نمودن محصولات مشابه، انتخاب کالاهای هدیه میباشد.
بخش افزودن موجودی باتوجه به ساده و یا متغیر بودن محصول، کمی متفاوت است.
افزایش موجودی برای نوع محصول متغیر :
با کلیک روی گزینه افزایش موجودی پنجرهای جدید مطابق تصویر زیر باز میشود که با توجه به ویژگیهای انتخابی در بخش پیشین بخشهایی برای مقداردهی به ویژگیها در اختیارتان قرار میگیرد. همچنین امکان قیمتگذاری محصولات نیز از همین قسمت وجود دارد. به عنوان مثال در تصویر زیر با کلیک روی افزایش موجودی پنجره ای باز شد که امکان مقداردهی به دو ویژگی سایز و رنگ لباس در آن وجود دارد. قیمت گذاری را برای سایز لباس S با رنگ لباس قرمز و موجودی 10 عدد با مبلغ 500 هزار تومان انجام میدهیم. در انتها روی ایجاد کلیک میکنیم. حال میخواهیم سایز M همین لباس را با مبلغ بالاتری مثلا 550 هزار تومان قیمت گذاری کنیم. مجدد روی دکمه افزایش موجودی کلیک میکنیم و اینبار فیلدهای پنجره باز شده را بر مبنای مقادیر جدید تکمیل میکنیم. بدین صورت دو ردیف در بخش موجودی برای محصول ایجاد می شود که هریک ویژگی های منحصر به فرد خود و با قیمت مشخص دارد. در این حالت برای کاربر در صفحه محصول امکان انتخاب سایز فراهم میشود و با تغییر سایز، قیمت محصول تغییر میکند.

افزایش موجودی برای نوع محصول ساده:
برای محصول ساده تنها نیاز است موجودی و قیمت را وارد کنید.

در بخش بعدی یعنی مشخصات دسته بندی، با کلیک روی گزینه افزودن، پنجرهای مطابق تصویر باز میشود. با انتخاب بخش (موارد موجود در لیست قبلا در بخش فروشگاه – تب ها ساخته شده بود) امکان افزودن مشخصات به محصول در آن بخش خاص وجود دارد.

با کلیک روی گزینه افزودن ردیف جدیدی باز میشود. مطابق تصویر زیر از لیست کشویی مشخصات مورد نیاز را انتخاب کنید و در روبرو به مشخصه انتخاب شده مقدار دهید. مشخصاتی که در لیست نمایش داده میشوند قبلا هنگام ایجاد دستهبندی به بخش مشخصات افزوده شده بود. در این بخش میتوانید یکبهیک به هر مشخصهای که مد نظرتان است مقدار دهید. امکان جابجایی مکان نمایش هر مشخصه در صفحه محصول با کلیک روی آیکون ترتیب و درگ کردن وجود دارد. در صورت تیک دار کردن گزینه اصلی مشخصه انتخاب شده علاوه بر بخش مشخصات در زیر ویژگیها در صفحه محصول نیز نمایش داده میشود. در انتها برای ذخیره اطلاعات وارد شده روی گزینه ایجاد کلیک کنید.

مرحله بعدی مرحله وارد کردن تصاویر و ویدئو به گالری محصولات میباشد. که با کلیک روی بخش گالری و یا درگ کردن فایل به بخش مربوطه امکانپذیر است. برای حذف هر عکس نیز با کلیک روی آن گزینه حذف نمایش داده میشود.

در صورتی که بخواهید برای محصول تخفیف در نظر بگیرید میتوانید از سمت چپ بخش تخفیف اقدام کنید. نوع تخفیف را از لحاظ عددی و یا درصدی بودن مشخص کنید. در بخش شروع و پایان، بازه زمانی که در نظر دارید تخفیف لحاظ شود، تنظیم کنید و در انتها در بخش تخفیف مقدار تخفیف را مشخص کنید.

بخش دیگری که بعد از ایجاد محصول اضافه شده بود گزینه پیشنهاد ویژه بود. با تیک دارکردن این گزینه، محصول در بخش فروش ویژه در صفحه اصلی نمایش داده میشود. اما در صورتی که این گزینه را تیک دار نکنید تنها تخفیف لحاظ میشود و در بخش فروش ویژه صفحه اصلی نمایش داده نمیشود.

در بخش محصولات مشابه نیز لیست تمامی محصولات سایت نشان داده میشود. از لیست کشویی میتوانید محصولات مشابه محصول ثبت شده را انتخاب کنید تا در صفحه محصول به کاربر پیشنهاد داده شود.
در انتها بعد از اعمال تمامی تغییرات روی گزینه ویرایش کلیک کنید. محصول مورد نظر به لیست محصولات سایت اضافه می شود و با کلیک روی دکمه نمایش میتوانید صفحه محصول خود را مشاهده کنید.
از بخش آمار بازدید با تنظیم بازه زمانی مشخص و کلیک روی گزینه مشاهده میتوانید میزان بازدید از محصول را در آن بازه خاص مشاهده کنید.